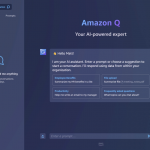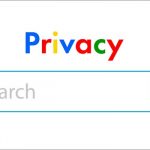One of the most common and frustrating problems that iPhone users face is when their touch screen stops working or responds intermittently to touch. This can affect their daily usage of the device, such as making calls, sending messages, browsing the web, or playing games. Sometimes, this issue can occur after updating the iOS software to the latest version, which may introduce some bugs or glitches that interfere with the touch screen functionality. Fortunately, there are some possible solutions that can help fix this problem and restore the touch screen performance. In this article, we will provide a detailed guide on how to troubleshoot touch screen issues on iPhones after recent updates.
Force Restart Your iPhone
The first and simplest solution that you can try is to force restart your iPhone. This is a way of rebooting your device by clearing any temporary glitches in the memory and refreshing the system. A force restart can often resolve minor issues that affect the touch screen, such as freezing, lagging, or unresponsiveness. To perform a force restart, you need to press and hold certain combinations of power and volume buttons, depending on your iPhone model. Here are the steps for different iPhone models:
• For iPhone 8 or later: Press and quickly release the volume up button. Press and quickly release the volume down button. Then press and hold the power button until you see the Apple logo.
• For iPhone 7 or 7 Plus: Press and hold both the power and volume down buttons for at least 10 seconds, until you see the Apple logo.
• For iPhone 6s or earlier: Press and hold both the power and home buttons for at least 10 seconds, until you see the Apple logo.
When you force restart your iPhone, make sure to wait for a few seconds before turning it on again. Also, it is advisable to back up your important data before doing so, in case something goes wrong. However, you should avoid force restarting your iPhone too frequently, as it may cause some damage to the hardware or software.
Adjust Touch Accommodation Settings
Another possible solution that you can try is to adjust the touch accommodation settings on your iPhone. These are settings that allow you to customize how your device recognizes your touch input. By adjusting these settings, you can improve the touch screen responsiveness and accuracy, especially if you have difficulty tapping or swiping on the screen. To access and change the touch accommodation settings on your iPhone, follow these steps:
• Go to Settings > Accessibility > Touch > Touch Accommodations.
• Turn on the Touch Accommodations toggle switch.
• Adjust the options and features that suit your needs and preferences.
Some of the options and features that you can customize under touch accommodation settings are:
• Hold Duration: This allows you to set how long you need to touch the screen before it registers as a tap. You can increase this option if you have shaky hands or decrease it if you want faster taps.
• Ignore Repeat: This allows you to set how much time should elapse between two taps before they are considered as separate taps. You can increase this option if you tend to tap multiple times unintentionally or decrease it if you want more responsive taps.
• Tap Assistance: This allows you to choose how your device interprets your taps. You can choose from three options: None, Use Initial Touch Location, or Use Final Touch Location. None means that your device will use the default tap behavior. Use Initial Touch Location means that your device will use the location of your first touch as the tap location, regardless of where you lift your finger. Use Final Touch Location means that your device will use the location of your last touch as the tap location, regardless of where you started touching. You can enable this option if you have difficulty tapping accurately on the screen.
• Gesture Delay: This allows you to set how long you need to hold your finger on the screen before it registers as a gesture, such as a swipe or a pinch. You can increase this option if you want to avoid accidental gestures or decrease it if you want faster gestures.
You can experiment with different settings until you find the optimal ones for your touch screen performance.
Check for Unresponsive Apps
Sometimes, the touch screen issue may be caused by some apps that are corrupted, outdated, or incompatible with the latest iOS version. These apps may interfere with the touch screen functionality by causing crashes, freezes, or errors. To check for unresponsive apps on your iPhone, follow these steps:
• Use the App Switcher to see which apps are running in the background. To access the App Switcher, swipe up from the bottom of the screen and hold (for iPhone X or later) or double-press the home button (for iPhone 8 or earlier).
• Swipe left or right to browse through the apps and look for any signs of unresponsiveness, such as blank screens, frozen images, or error messages.
• Close the unresponsive apps one by one by swiping up on them (for iPhone X or later) or tapping the minus sign on them (for iPhone 8 or earlier).
• Test the touch screen after closing each app to see if the issue is resolved.
If you find any unresponsive apps on your iPhone, you can try some solutions to fix them, such as:
• Delete and reinstall the app. This can help remove any corrupted files or data that may affect the app performance. To delete an app, tap and hold on its icon until it jiggles, then tap the X sign on it. To reinstall an app, go to the App Store and search for the app name, then tap the cloud icon on it.
• Update the app to the latest version. This can help fix any bugs or glitches that may be present in the older version of the app. To update an app, go to the App Store and tap on your profile icon, then scroll down to see the list of available updates. Tap on Update All or Update next to the app name.
• Contact the app developer for support. This can help you get more information or assistance from the source of the app. To contact the app developer, go to the App Store and search for the app name, then scroll down to see the contact details. Tap on App Support or Developer Website to reach out to them.
Seeking Professional Assistance
If none of the previous solutions work for you, or if you notice any visible damage or moisture on your touch screen, then you may need to seek professional assistance for your touch screen issue . This is because there may be a hardware malfunction or a serious software problem that requires expert intervention. Some of the options and sources for professional assistance are:
• Contact Apple Support online or by phone. This can help you get in touch with an Apple representative who can diagnose your issue and provide you with some solutions or recommendations. To contact Apple Support online, go to https://support.apple.com/iphone and choose your issue category and topic. To contact Apple Support by phone, go to https://support.apple.com/en-us/HT201232 and find your country or region phone number.
• Visit an Apple Store or an authorized service provider. This can help you get your device inspected and repaired by a certified technician who can use genuine Apple parts and tools. To find an Apple Store or an authorized service provider near you, go to https://locate.apple.com/ and enter your location details.
• Use a third-party repair service. This can help you get your device fixed by a local or online service that may offer lower prices or faster turnaround times than Apple. However, you should be careful when choosing a third-party repair service, as they may use inferior parts or methods that may void your warranty or damage your device further. To find a reputable third-party repair service, you can search online for reviews, ratings, or testimonials from previous customers.
When seeking professional assistance for your touch screen issue, you should check the warranty status of your device, as it may cover some or all of the repair costs. You can check your warranty status by going to https://checkcoverage.apple.com/ and entering your device serial number. You should also compare the costs and benefits of different services, as some may offer more value or convenience than others. Finally, you should back up your important data before sending your device for repair, as it may be erased or lost during the process.
Conclusion
In conclusion, iPhone touch screen issues are common and frustrating problems that can be caused by various factors and can be solved by various methods. In this article, we have provided a detailed guide on how to troubleshoot touch screen issues on iPhones after recent updates. We have discussed four possible solutions: force restarting your iPhone, adjusting touch accommodation settings, checking for unresponsive apps, and seeking professional assistance. We hope that this article has been helpful and informative for you and that you have been able to fix your touch screen issue successfully